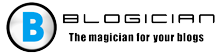O conteúdo do artigo:
- 1 As principais razões pelas quais o erro aparece não são equipe interna ou externa
- 2 Especifique o caminho correto na variável path no Windows 7
- 3 Defina a variável “Caminho” no Windows 8 / 8.1 / 10
As principais razões pelas quais o erro aparece não são equipe interna ou externa
Como já mencionado, um dos motivos está incorreto especificando o caminho para o arquivo a ser aberto. Normalmente, o caminho para o arquivo é escrito em variável “Path” no sistema, um caminho estrito para diretório em que os arquivos necessários estão localizados. Se houver algum erros nas configurações ao especificar um caminho em uma variável ou quando especificando o nome do arquivo, o sistema produzirá exatamente esse erro – “nome do arquivo” não é um comando interno ou externo, programa executável.
Primeiro de tudo, você precisa especificar o caminho exato da variável “Path” sistema operacional para que não haja erros ao abrir um arquivo. Para fazer isso, você provavelmente precisará saber o local da pasta. Por exemplo, vamos recorrer a um programa que funcionará com arquivo executável em uma pasta específica.
A variável “Path” é uma variável do sistema operacional que serve para encontrar os objetos executáveis especificados por meio de linha de comando ou terminal. Você pode encontrá-lo no painel de controle Windows Nas novas versões do Windows e de outros sistemas operacionais, indicação manual geralmente não é necessário.
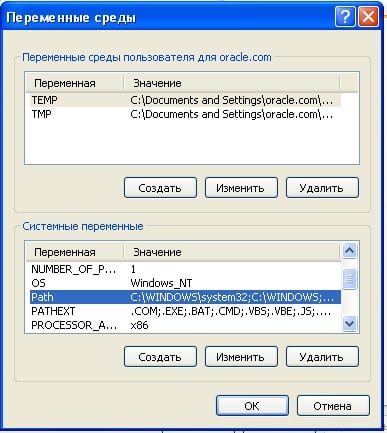
Variável do sistema de caminho
Especifique o caminho correto na variável path no Windows 7
Para indicar corretamente o caminho, você precisa saber exatamente localização do arquivo. Se o arquivo do programa a ser aberto fica em um disco em C: \ Arquivos de Programas \ Java \ jdk 1.8.0.45 \ bin, então este o caminho deve ser copiado e especificado na variável do sistema para abertura subsequente.
- Em seguida, precisamos de uma área de trabalho, passe o mouse sobre “Meu computador “e selecione” Propriedades “no menu de contexto.
- Clique em “Opções avançadas” à esquerda e selecione “Variáveis de ambiente”.
- Na janela que se abre, procure a string “Path”, clique nela e cole o caminho copiado aqui.
- A ação deve ser confirmada com o botão “OK”. Computador é desejável recarregue para que as configurações tenham efeito exato. Aberto console e gere o comando desejado. Não deve haver erro.

Linha de comando
Caso o erro apareça novamente, tente transfira o programa para os diretórios de trabalho do disco com o sistema operacional, por exemplo, / System32. Com este diretório O Windows funciona com mais frequência.
Os erros também surgem devido à falta de componentes do programa. Você pode eliminá-los adicionando os necessários. Por exemplo, pegue o componente “Telnet”. Para habilitá-lo, acesse:
- No “Painel de Controle”.
- Em seguida, selecione “Ligar e desligar componentes”.
- Na lista, selecione “Cliente Telnet”, ao lado da marca de seleção e clique em OK
- O componente deve funcionar e os erros não devem mais ocorrer.
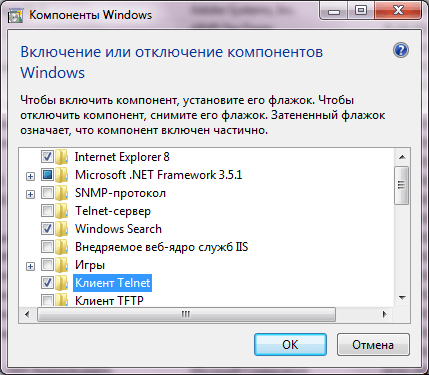
Componente Telnet do Windows
Defina a variável “Caminho” no Windows 8 / 8.1 / 10
- Nós vamos para o “Painel de Controle”.
- Clique no link “Configurações avançadas do sistema”.
- Encontre “Variáveis de ambiente”. Nesta seção, você precisa selecionar “Caminho”. Em seguida, “Alterar”, se não estiver pronto – crie novamente.
- No item “Alterar a variável do sistema”, especifique a que você precisa valor e confirme com o botão “OK”. Feche todos os outros. janelas clicando em OK.
- Reabra a linha de comando ou terminal e tente insira seu pedido novamente. Agora tudo deve funcionar corretamente.