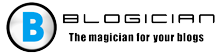O conteúdo do artigo:
- 1 Um pouco sobre a linha de comando
- 2 Como executar a linha de comando como administrador no Windows 7
- 2.1 Método número 1. Usando o menu do botão Iniciar
- 2.2 Método número 2. Use a barra de pesquisa
- 2.3 Método número 3. Usamos a barra de pesquisa (segundo método)
- 2.4 Método número 4. Execute o executável diretamente
- 3 Como executar a linha de comando como administrador no Windows 10
- 3.1 Método número 1. Use o atalho de teclado Win + X
- 3.2 Método número 2. Usamos a funcionalidade de pesquisa
- 3.3 Método número 3. Usando o System Explorer
- 4 Mais algumas maneiras de executar a linha de comando
- 5 Reprodução de linha de comando de vídeo no Windows
- Um pouco sobre a linha de comando
- Como executar um prompt de comando como administrador no Windows 7
- Método número 1. Usando o menu do botão Iniciar
- Método número 2. Use a barra de pesquisa
- Método número 3. Usamos a barra de pesquisa (segundo método)
- Método número 4. Execute o executável diretamente
- Como executar um prompt de comando como administrador no Windows 10
- Método número 1. Use o atalho de teclado Win + X
- Método número 2. Usamos a funcionalidade de pesquisa
- Método número 3. Usando o System Explorer
- Mais algumas maneiras de executar a linha de comando
- Vídeo na linha de comando de reprodução no Windows
Um pouco sobre a linha de comando
Como você sabe, a linha de comando (também é chamada de “console) é um tipo de interface de texto através do qual o usuário fornece ao computador quaisquer comandos. Informação a linha de comando geralmente é apresentada como texto, mas pode haver exceções na forma de formas de exibição de som e gráfico.
Ao mesmo tempo, uma das vantagens da interface da linha de comandos baixo consumo de recursos – a linha de comando consome memória mínima, enquanto seus recursos com equipes especializadas são bastante extensas.
A linha de comando migrou para a família de sistemas operacionais Windows de sistema operacional desatualizado MS DOS, e agora com bastante frequência usado para executar operações de modelo em grandes número de arquivos, recebendo estatísticas da rede e assim por diante.
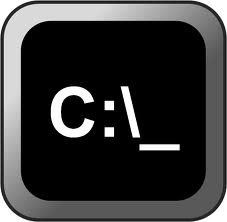
Ícone da linha de comando
Olá, Laeg – Filatov Alexander Sergeevich comigo existe uma oferta interessante para você, escreva para [email protected].
Como executar um prompt de comando como administrador no Windows 7
Então, como abrir um prompt de comando como administrador Windows 7? Eu ofereço ao leitor algumas maneiras simples de obter acesso ao console com direitos administrativos:
Método número 1. Usando o menu do botão Iniciar
Clique no botão “Iniciar”, selecione “Todos os programas” e, em seguida, vá para o “Padrão”. Encontramos lá “Linha de comando”, clique em clique com o botão direito do mouse e selecione “Executar” em nome de Admin. ”
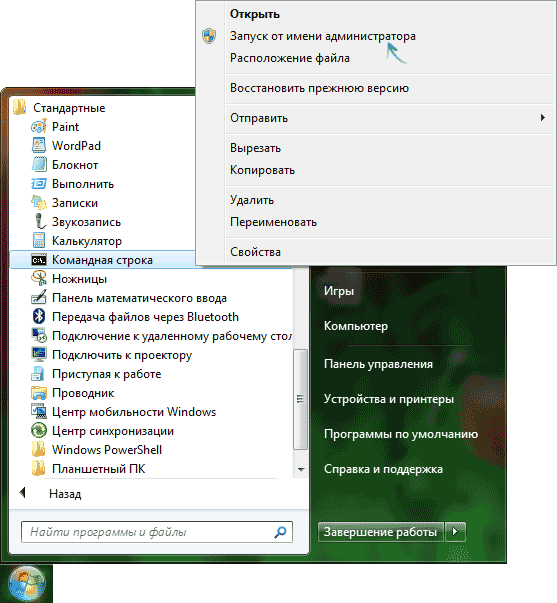
Abra a linha de comando como administrador
Método número 2. Use a barra de pesquisa
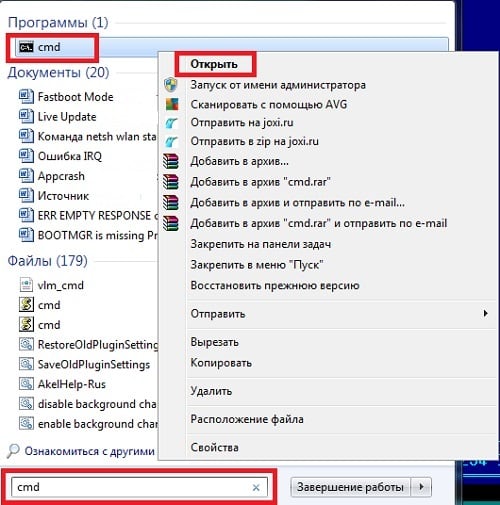
Use a barra de pesquisa para executar o cmd
Clique no botão “Iniciar”, digite cmd na barra de pesquisa (digite no clique). Um atalho de cmd aparecerá na parte superior de “Programas”, clique neste clique com o botão direito do mouse no atalho e selecione “Executar como Admin. ”
Método número 3. Usamos a barra de pesquisa (segundo método)
Para abrir a linha de comando, clique no botão “Iniciar”, na barra de pesquisa, escreva novamente cmd (não pressione enter) e clique em combinação Ctrl + Shift + Enter.
Método número 4. Execute o executável diretamente
Vá para o diretório Windows \ System32, achamos que precisamos arquivo cmd.exe (geralmente, no explorer, ele é exibido como um nome “cmd” e o ícone preto), clique nele com o botão direito do mouse e selecione “Executar como administrador.”
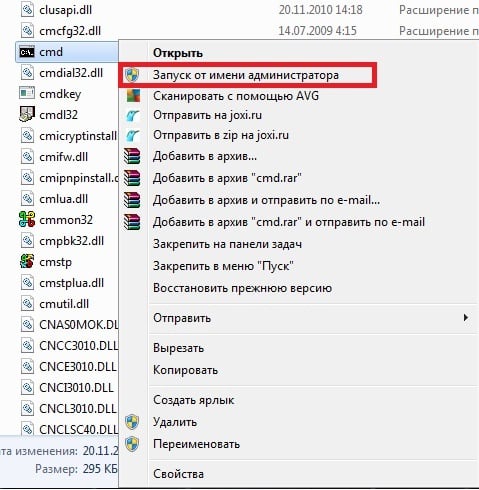
Execute o cmd executável diretamente
Como executar um prompt de comando como administrador no Windows 10
Se você se perguntou “como executar um prompt de comando a partir de admin no Windows 10 “e mantenha algumas opções de soluções:
Método número 1. Use o atalho de teclado Win + X
A maneira mais fácil para os usuários do Windows 10 é clicar em a combinação das teclas Win + X que precisamos (ou clique com o botão direito do mouse mouse no botão “Iniciar”) e, no menu exibido, selecione “Comando string (admin) “.
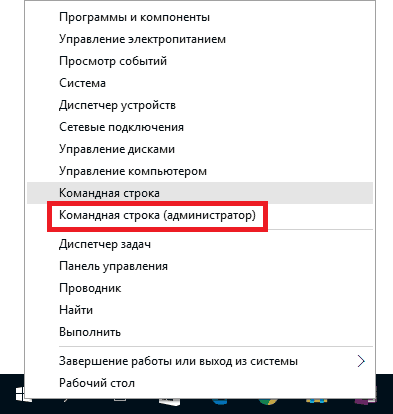
Reproduzir a linha de comando através do Win + X
Método número 2. Usamos a funcionalidade de pesquisa
Clique no botão “Iniciar”, digite cmd na barra de pesquisa, em cima de Como resultado, pressionamos o botão direito do mouse e selecionamos “Executar como Admin. ”
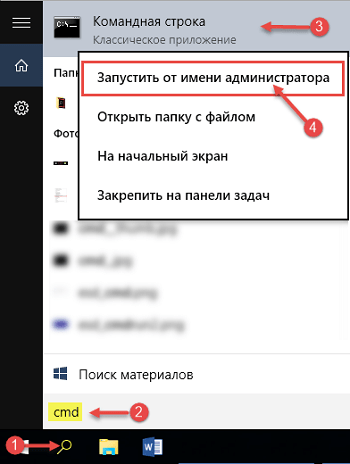
Abrir no Windows 10
Método número 3. Usando o System Explorer
Nós vamos para o Explorer, clique em “Arquivo” no canto superior esquerdo, clique em a seta à direita de “Abrir linha de comando” e selecione a opção “Abra o prompt de comando como administrador.”
Mais algumas maneiras de executar a linha de comando
Você também pode adicionar algumas dicas simples para iniciar o console (com status normal).
Vá para a área de trabalho, passe o mouse sobre área livre e mantenha pressionada a tecla Shift (não pressione). Então clique com o botão direito do mouse e, no menu exibido, selecione “Abra a janela de comando.”
Você também pode criar um atalho apropriado na área de trabalho. (usando cópia regular no atalho da área de trabalho “Command linha “do Programa – Padrão) e execute-a a partir daí. Mas, como para mim, para iniciar rapidamente o console, o primeiro é suficiente caminho.
Vídeo na linha de comando de reprodução no Windows
Acima, listei alguns truques simples sobre como executar linha de comando como administrador no Windows 7 e 10. Geralmente apenas um par é suficiente para iniciar o console com direitos de administrador cliques e você terá acesso ao avançado imediatamente funcionalidade do console. Use essas opções ao trabalhar com software que requer direitos máximos de usuário para sua iniciar – e você pode evitar muitos erros de software e outras problemas semelhantes.